Автор: Александр Пипко
Всем привет! В этом уроке рассмотрим комплекс приемов и способов ретуши лица. Я хочу показать, как из заведомо «технически загубленного» снимка формата jpeg, с помощью Photoshop CS5 «вытянуть» нужный вам результат и при этом максимально сохранить качество и детали. Я специально взял фотографию явно неудавшуюся, которая была сделана на стадии «настройки и пристрелки». Что мы будем делать:
- Устранение дефектов кожи, ретушь прядей волос.
- Коррекция геометрии лица (глаза, нос, губы, скулы) – сделаем лицо более симметричным.
- Уберем жирный блик на лбу.
- Световая коррекция – «вытяним» проваленные глаза, нижнюю часть носа, губы, подбородок и шею.
- Добавим «сияния» коже и скорректируем весь снимок по цвету, подчеркнув зелено-желтый окрас макияжа, глаз, света и фона.
- Сохраним текстуру кожи и детали.
Удаляем дефекты кожи в Photoshop
Открываем изображение File – Open (Ctrl+O)
Создаем копию основного слоя Background комбинацией Ctrl+J или перетаскиванием на иконку создания нового слоя:

Все остальные действия производим с копией. Начнем с удаления дефектов кожи. Мелкие детали быстрее и проще удалить инструментом Spot Healing Brush

Предварительно указав Proximity Match в настройках инструмента:

И просто начинаем аккуратно закрашивать дефекты при 100% масштабе увеличения.

Более крупные дефекты и родинки убираем с помощью Healing Brush Tool.

Зажимаем Alt и указываем «здоровый» участок кожи рядом с родинкой (крестик на картинке указывает источник )

Шрам на лбу удаляем инструментом Patch Tool:

Обводим шрам, указываем пункт Source в настройках инструмента:

Затем перетаскиваем обведенный участок на место с чистой кожей, рядом со шрамом:

Комбинируя приведенные выше инструменты – удаляем все крупные и мелкие дефекты кожи таким образом.
Ослабляем жирные блики
Теперь займемся бликами на лбу и носу. Ослабить блики на коже просто и эффективно можно с помощью плагина ShineOff v2.0.3. Качаем (я выложил его ниже) устанавливаем, идем в меню Filter – Image
Trends Inc – Shine Off v 2.0.3

Настройка этого плагина сводится к регулированию степени ослабления бликов на коже. Я установил 100%
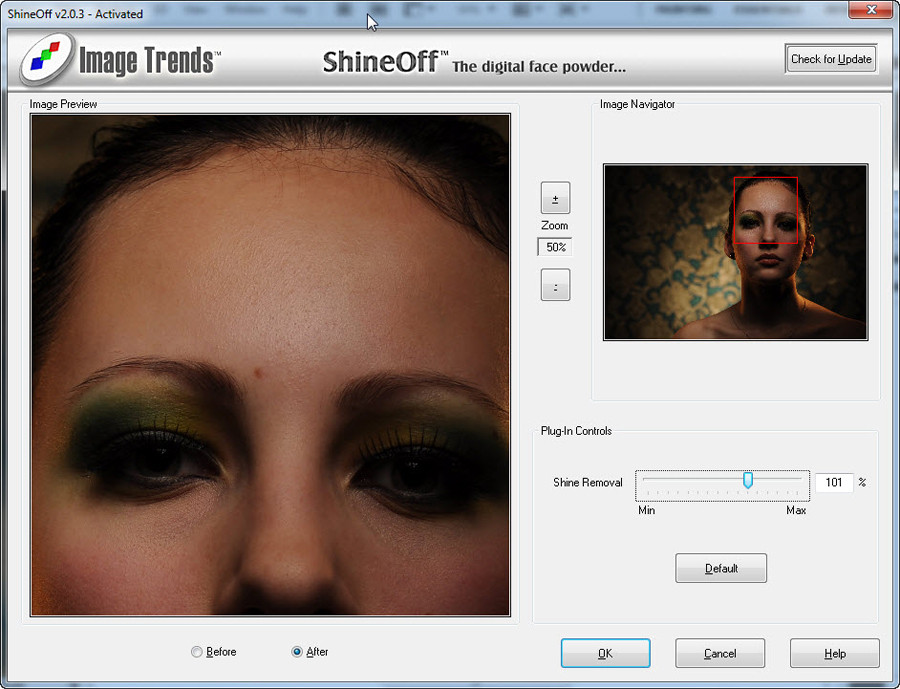
Ретушь волос
Переходим к волосам. Выбившиеся пряди волос аккуратно удаляем тем же Healing Brush Tool. Важно убрать пряди и при этом сохранить фон. Если прядь на светло-зеленом участке фона, то в качестве
источника тыкаем в светло-зеленую область, если на темно-зеленом, соответственно – в темно зеленый. Надеюсь понятно :- ) Несколько примеров (перекрестье указывает на источник)


Процесс этот довольно кропотливый и качество в результате зависит от навыков работы с данным инструментом и усидчивости.
Так же уберем пряди волос вдоль линии лба, сделав ее более аккуратной. Свисающие пряди справа легко убираются инструментом Clone Stamp размером 130 px. При этом в качестве источника клонируемой
области стараемся подобрать участок, который хорошо впишется вместо прядей.

Границу волос и фона исправим, выравниваем в фильтре Liquify. Берем инструмент «палец» и выравниваем им «впадины» и «выпуклости» на границе волос и фона (стрелками указал направление движения):
Таким образом, на данный момент имеем:
До:

После:

Светокоррекция
Теперь приступим к светокоррекции. Вытянем проваленные в темноту темные участки на лице: глаза, основание носа, подбородок и шею.
Снова создаем копию результирующего отретушированного слоя.
Затем идем Image – Adjustments – Shadows/Highlights

Настройки, как на изображении ниже

Назовем его Shadows/Highlights. Добавляем к этому слою маску:

И инвертируем ее (Ctrl+I). Берем инструмент «Кисть» (B) белого цвета и проходим ею по темным участкам лица, стараясь не трогать светлые области. Вот как выглядят у меня высветленные участки:


Глаза все еще в темноте – исправляем. Объединяем все слои в новый слой комбинацией Ctrl+Alt+Shift+E
Меняем режим наложения только что созданного слоя на Screen, к нему же добавляем маску слоя и инвертируем ее (Ctrl+I). Той же кистью белого цвета проходим только по темным участкам глаз.
Уменьшаем Opacity (Непрозрачность) слоя до 60%. На данный момент имеем:
До:

И на данный момент:

Усилим сияние желтых отсветов на лице. Я выделил те области, с которыми будем работать:

Снова объединяем все слои в новый слой комбинацией Ctrl+Alt+Shift+E.
Далее Select – Color Range
Инструментом «пипетка» тыкаем в желтый отсвет, инструментом «пипетка + »  тыкаем в другие желтые области. В результате маска
при предпросмотре выглядит примерно так (настройки Color Range там же):
тыкаем в другие желтые области. В результате маска
при предпросмотре выглядит примерно так (настройки Color Range там же):
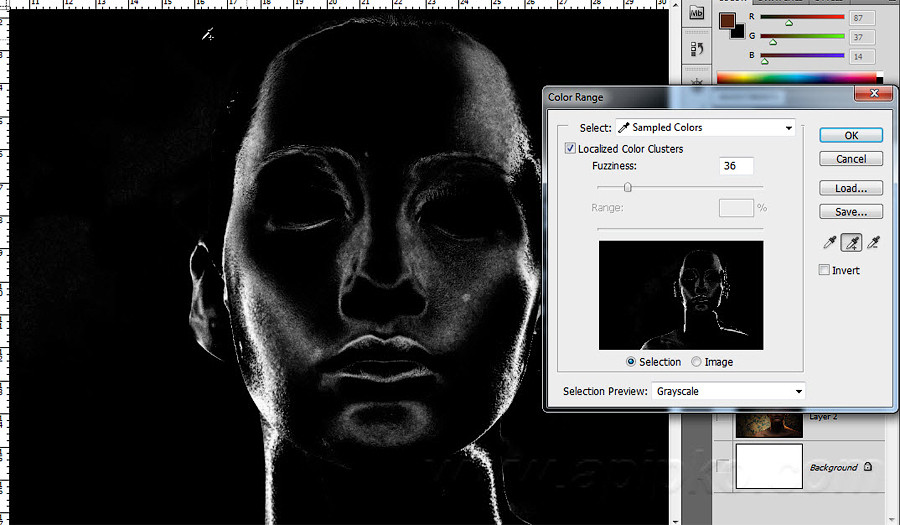
Кликаем ОК и получаем выделенную область. Добавляем корректирующий слой Curves:

Повышаем яркость выделенных участков, но без фанатизма – иначе появятся артефакты

К маске корректирующего слоя Curves применяем Filter – Gaussian Blur

Уровень размытия около 15 пикселей. Этим самым мы увеличили сияние желтых бликов на лице и ослабили тени.
Уже близко к результату, на данный момент лицо выглядит все еще плоско и правая щека все еще провалена в тень. Высветим щеку и попробуем сымитировать эффект света от «портретной тарелки» на лице,
тем самым изменив световой рисунок портрета.
Объединяем все видимые слои в новый слой (Ctrl+Alt+Shift+E). Идем в Select – Color Range. Инструментом «Пипетка» кликаем в темный участок правой щеки. Настройки Color Range ниже:

Кликаем Ок, добавляем к выделенной области корректирующий слой Curves, с настройками:

И снова размываем маску слоя Curves фильтром Gaussian Blur в 15 пикслей.
Выделяем 2 верхних слоя и объединяем их:

И последнее – высветим лицо, усилив свет от портретной тарелки над лицом модели.
Снова идем в Select – Color Range. Инструментом «Пипетка» кликаем примерно между бровей, остальные настройки Color Range ниже:

Кликаем Ок. Добавляем к выделенной области корректирующий слой Curves, сразу же сильно размываем маску слоя Curves фильтром Gaussian Blur со степенью размытия около 66 пикселей.
Настройки слоя Curves:

Сделаем еще кое-какие косметические поправки: подправим область слева-снизу от губ, и добавим цвет глазам и макияжу:

Область подбородка исправляем инструментом Clone Stamp размером 210 пикс. и нулевой жесткостью, opacity инструмента уменьшаем до 15%. Источник клонируемой области указан перекрестьем на рис. ниже:

Цвет глазам можно добавить инструментом Sponge Tool:

Выбираем Mode: Saturate, Flow: 65% и ставим галочку в Vibrance

Кистью размером около 130 пикс проходим 1-2 раза по области между верхним веком и бровями, усиливая цвет макияжа.
Высветлим слегка глаза инструментом Dodge Tool:

Со следующими настройками:

Небольшой кистью размером 60-70 пикс. и нулевой жесткостью 1-2 раза проходим по радужке и высветялем белок возле зрачка.
Исправляем форму лица
Осталось исправить геометрию лица и сделать общую цветокоррекцию.
Объединяем все видимые слои в новый слой (Ctrl+Alt+Shift+E). Идем Filter-Liquify (Shift+Ctrl+X)
Используем инструмент «Палец». Красными стрелками показаны источник и направление движения пальца, размером 750 пикселей. Синие стрелки – направление движения пальца, размером 210 пикселей.
Основная задача – исправить ассиметрию лица, уменьшить массивную челюсть, подправить форму ушей.
Общая цветокоррекция
Будем считать, что геометрию мы исправили. Займемся общей цветокоррекцией. Я захотел сделать общее тонирование в желто-зеленых оттенках, т.к. вся картинка в целом выдержана в этих тонах. Проще всего это сделать с помощью плагина Color Efex Pro от NikSoftware. Качайте, устанавливайте. Идем в Filter – NikSoftware – Color Efex Pro. Выбираем фильтр Cross Processing, со следующими настройками:

Вот собственно и все, результат до и после показан ниже.
 Mир в Фотографиях
Mир в Фотографиях







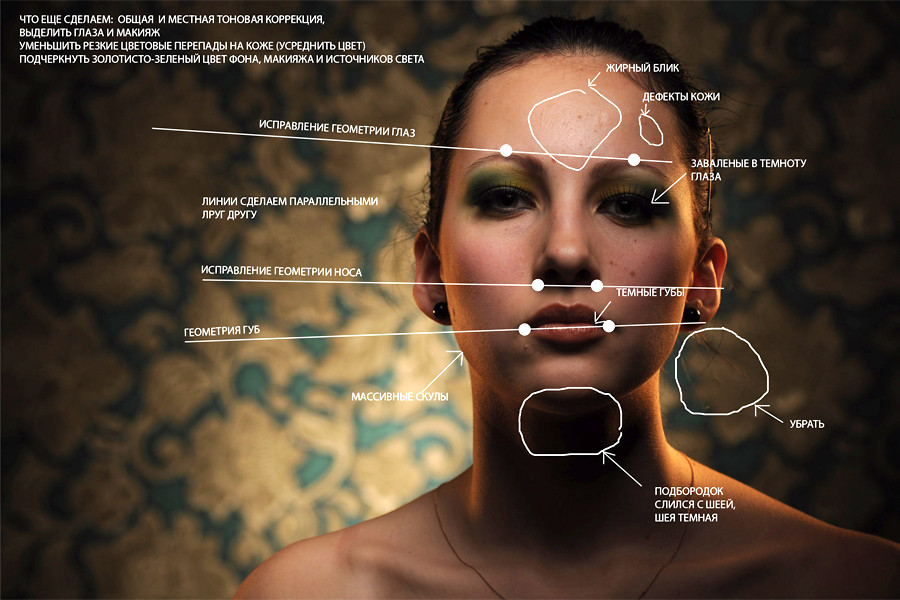
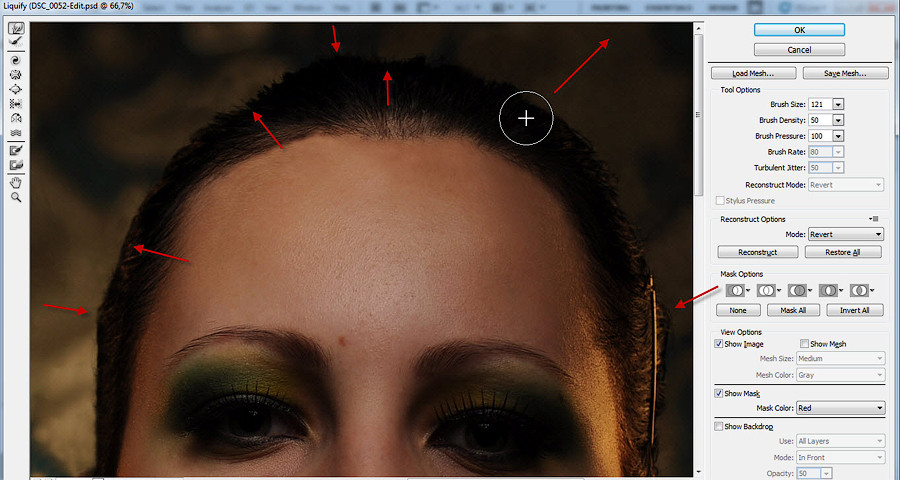



Write a comment